|
Работа с системой > Администрирование > Управление нумерацией Создание и настройка автонумераторов |



|
|
Работа с системой > Администрирование > Управление нумерацией Создание и настройка автонумераторов |



|
|
В данном разделе:
Смотрите также: |
Чтобы создать новый автонумератор для какой-либо сущности системы, выберите соответствующую вкладку (например, Субъекты учета) и нажмите на кнопку ![]() Добавить автонумератор. Откроется форма Автонумератор: создание.
Добавить автонумератор. Откроется форма Автонумератор: создание.
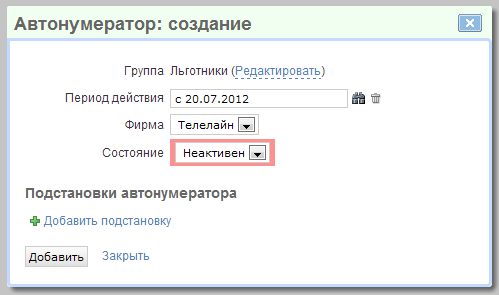
При создании автонумератора для субъектов учета — абонентов необходимо указать группу абонентов, для которой он будет использоваться.
Автонумераторы для документов создаются в разрезе типа документа (выбирается в соответствующем поле на вкладке Документы), а также схемы документооборота.
Для объектов учета используются автонумераторы двух типов: непосредственно для объектов и для их компонентов, созданных согласно спецификации. В параметрах автонумератора для объекта учета указывается, для чего будет генерироваться значение — для кода или наименования объекта учета. В поле Позиция номенклатуры выбирается группа или позиция номенклатуры, для которой будет действовать автонумератор. В случае, если автонумераторы заданы как для дочерней позиции/группы, так и для родительской группы, при подборе наибольший приоритет будет иметь первый автонумератор.
Укажите период действия автонумератора, фирму (данное поле актуально при использовании многофилиальной версии системы) и нажмите на кнопку Добавить. Будет создан автонумератор в состоянии Неактивен. Далее необходимо определить состав автонумератора, т. е. набор используемых в нем подстановок, после чего перевести автонумератор в состояние Активен.
При необходимости существующий автонумератор может быть изменен с формы редактирования, которая открывается при выборе автонумератора из списка.
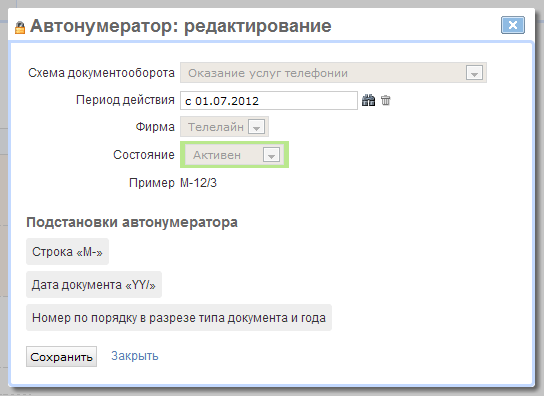
Если автонумератор уже был использован при создании какой-либо сущности, в заголовке формы редактирования будет отображаться знак ![]() , а большинство полей на форме будут заблокированы. Изменение подстановок в таких автонумераторах невозможно.
, а большинство полей на форме будут заблокированы. Изменение подстановок в таких автонумераторах невозможно.
Подстановки представляют собой «кирпичи», из которых строится автонумератор. Для автонумераторов различных сущностей системы доступны свои наборы подстановок. Работа с подстановками осуществляется с формы редактирования автонумератора.
|
|
В зависимости от типа возвращаемого значения постановки делятся на числовые, строковые, датавременные и подстановки, возвращающие справочные значения. Для каждого типа подстановок используются свои настройки.
Тип подстановки |
Доступные настройки |
|---|---|
|
|
|
|
|
|
Справочник, значения из которого может принимать подстановка (в качестве него может быть выбран только пользовательский справочник, системные справочники не могут быть использованы в подтановке), а также настройки, доступные для подстановки типа Строка. |
Для добавления новой подстановки нажмите на кнопку ![]() Добавить подстановку в разделе Постановки автонумератора и выберите нужную подстановку в выпадающем меню.
Добавить подстановку в разделе Постановки автонумератора и выберите нужную подстановку в выпадающем меню.
Подтвердите добавление подстановки, нажав на кнопку Добавить подстановку.
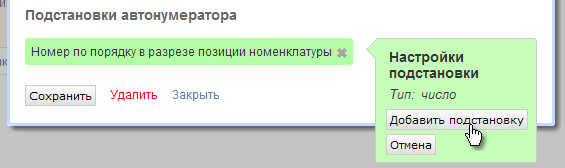
После того, как подстановка была создана, при нажатии на нее открывается форма для задания настроек подстановки.
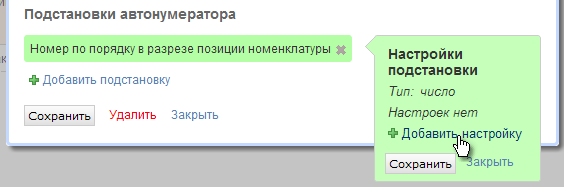
Нажмите на кнопку ![]() Добавить настройку — появится поле со списком доступных для данной подстановки настроек. Выберите нужную настройку и нажмите кнопку Добавить настройку.
Добавить настройку — появится поле со списком доступных для данной подстановки настроек. Выберите нужную настройку и нажмите кнопку Добавить настройку.
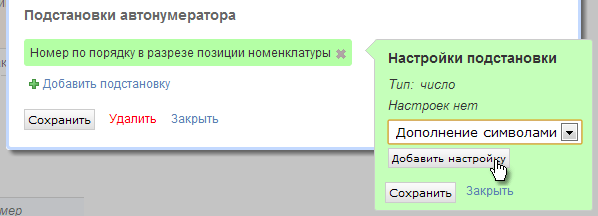
Откроется с форма с параметрами выбранной настройки.
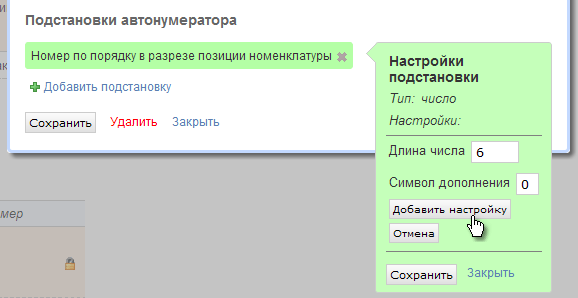
Укажите нужные значения параметров и нажмите на кнопку Добавить настройку. При необходимости повторите описанные выше действия для добавления других настроек подстановки, после чего нажмите на кнопку Сохранить.
Добавьте все нужные подстановки на форме редактирования автонумератора (новые подстановки подсвечиваются зеленым цветом) и нажмите на кнопку Сохранить.
Нажав на добавленную постановку, вы можете изменить ее настройки: с помощью кнопки ![]() можно указать другой параметр настройки, а нажав на кнопку
можно указать другой параметр настройки, а нажав на кнопку ![]() — удалить настройку.
— удалить настройку.
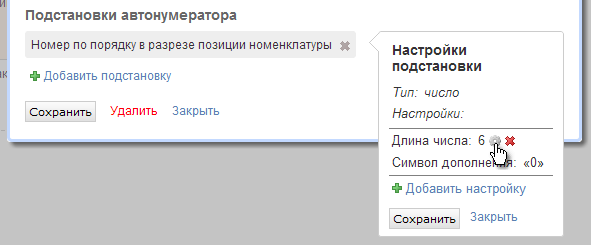
Для того, чтобы удалить подстановку, нажмите на кнопку ![]() рядом с ее названием.
рядом с ее названием.