|
Общая информация > Элементы интерфейса Формы просмотра и редактирования |



|
|
Общая информация > Элементы интерфейса Формы просмотра и редактирования |



|
|
В данном разделе: |
Работа с субъектами, объектами и документами осуществляется с помощью форм создания, просмотра и редактирования. Форма создания открывается при добавлении в реестр нового элемента:
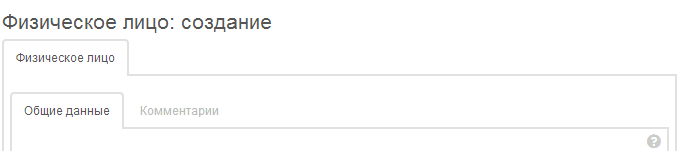
После нажатия кнопки Добавить, расположенной снизу, форма создания превращается в форму редактирования. Форму редактирования ранее созданного элемента можно открыть с помощью поиска по реестру и соответствующей ссылки в таблице результатов или воспользовавшись быстрым поиском:
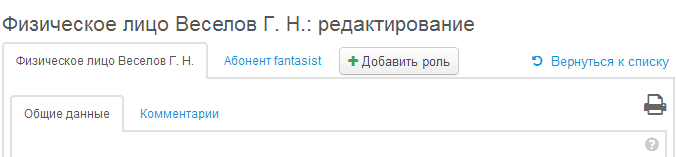
Форма содержит заголовок и два ряда вкладок. В верхнем ряду для субъектов помимо вкладки с соответствующим физическим или юридическим лицом отображаются вкладки для ролей, в которых выступает данное лицо в системе. Нижний ряд вкладок предназначен для просмотра и редактирования свойств элемента, выбранного с помощью верхней вкладки. Здесь же у всех сущностей системы находится вкладка Комментарии, где пользователи могут добавлять комментарии и оставлять напоминания. У активных вкладок названия выделяются черным цветом.
Кнопка ![]() Вернуться к списку отображается в случае, если форма была открыта по ссылке из таблицы результатов поиска по реестру, и позволяет вернуться к списку результатов. Используя кнопку
Вернуться к списку отображается в случае, если форма была открыта по ссылке из таблицы результатов поиска по реестру, и позволяет вернуться к списку результатов. Используя кнопку ![]() , вы можете сохранить информацию в удобном для печати виде, выбрав один из ранее созданных для данной формы шаблонов печати. Если для данного субъекта, объекта или типа документа не задано ни одного шаблона печати, кнопка не отображается.
, вы можете сохранить информацию в удобном для печати виде, выбрав один из ранее созданных для данной формы шаблонов печати. Если для данного субъекта, объекта или типа документа не задано ни одного шаблона печати, кнопка не отображается.

В конце формы расположены кнопки для сохранения внесенных изменений и удаления выбранного в верхнем ряду вкладок элемента.
Если у пользователя нет прав для редактирования субъекта, объекта или документа или документ относится к закрытому периоду, в заголовке соответствующей вкладки появляется значок ![]() , говорящий о том, что данные на ней не могут быть изменены, цвет поля, окружающего форму, меняется на красный и скрываются кнопки Сохранить и Удалить — форма редактирования превращается в форму просмотра:
, говорящий о том, что данные на ней не могут быть изменены, цвет поля, окружающего форму, меняется на красный и скрываются кнопки Сохранить и Удалить — форма редактирования превращается в форму просмотра:
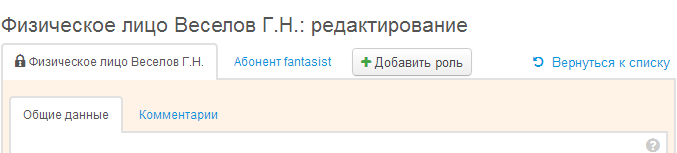
Формы просмотра и редактирования содержат поля и таблицы. Поля могут быть различного типа:
![]() обычные поля для ввода значений с клавиатуры (например имени физического лица), при выборе такие поля подсвечиваются голубым цветом:
обычные поля для ввода значений с клавиатуры (например имени физического лица), при выборе такие поля подсвечиваются голубым цветом:
![]()
![]() поля, которые могут быть заполнены пользователем вручную или системой автоматически при сохранении формы; такие поля имеют голубой фон:
поля, которые могут быть заполнены пользователем вручную или системой автоматически при сохранении формы; такие поля имеют голубой фон:
![]()
![]() поля, заполненные с использованием автонумераторов, рядом с подобными полями расположена кнопка для редактирования сформированного значения (наличие данной кнопки зависит от использованных в автонумераторе подстановок), а также кнопка
поля, заполненные с использованием автонумераторов, рядом с подобными полями расположена кнопка для редактирования сформированного значения (наличие данной кнопки зависит от использованных в автонумераторе подстановок), а также кнопка ![]() для удаления связи с автонумератором:
для удаления связи с автонумератором:
![]()
![]() заблокированные поля, недоступные для редактирования; такие поля имеют серый фон:
заблокированные поля, недоступные для редактирования; такие поля имеют серый фон:
![]()
![]() выпадающие списки (комбобоксы) для выбора одного из существующих значений:
выпадающие списки (комбобоксы) для выбора одного из существующих значений:
![]()
Названия полей, обязательных для заполнения, выделяются жирным шрифтом и символом «*».
Рядом с некоторыми полями расположены дополнительные кнопки:
![]()
В таких полях, называемых лукапами, могут быть указаны только значения, ранее зарегистрированные в системе. Вы можете ввести значение с клавиатуры, при этом система автоматически будет предлагать подходящие варианты (функция автоподбора), либо воспользоваться кнопкой ![]() для поиска значения в соответствующем справочнике. С помощью кнопки
для поиска значения в соответствующем справочнике. С помощью кнопки ![]() можно посмотреть информацию об указанном в поле элементе, например, открыть форму редактирования базового договора. Для очистки поля воспользуйтесь кнопкой
можно посмотреть информацию об указанном в поле элементе, например, открыть форму редактирования базового договора. Для очистки поля воспользуйтесь кнопкой ![]() .
.
Для выбора различных дат удобно использовать календарь, который открывается при нажатии на кнопку ![]() :
:
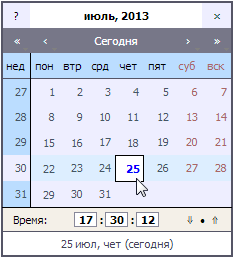
В некоторых полях возможно указание не только даты, но и времени, для этого в календаре отображается дополнительная строка. Используя стрелки в данной строке, можно выбрать начало (00:00:00) или конец (23:59:59) дня, а с помощью точки установить текущее время.
Поля с некорректными введенными значениями выделяются красной рамкой:
![]()
Некоторые формы открываются во всплывающих окнах, которые вы можете перемещать, удерживая за левый верхний угол:
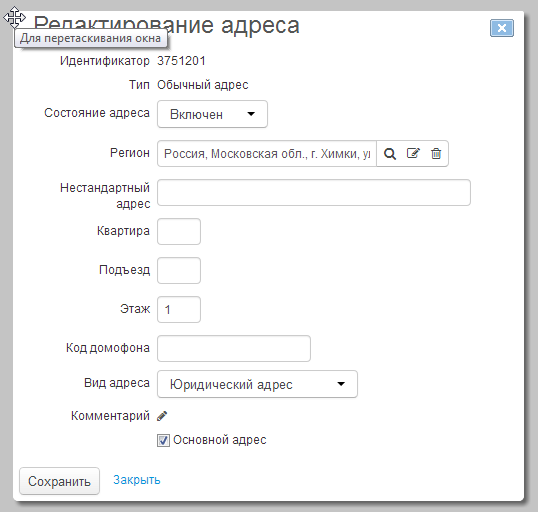
Информационные сообщения, предупреждения и сообщения об ошибках выводятся в верхнем правом углу страницы браузера и имеют зеленый, оранжевый или красный фон соответственно. Иконка в левом верхнем углу сообщения об ошибке говорит о том, что оно закреплено на странице — для этого необходимо просто нажать на само сообщение. Незакрепленное сообщение исчезает со страницы через 10 секунд.
