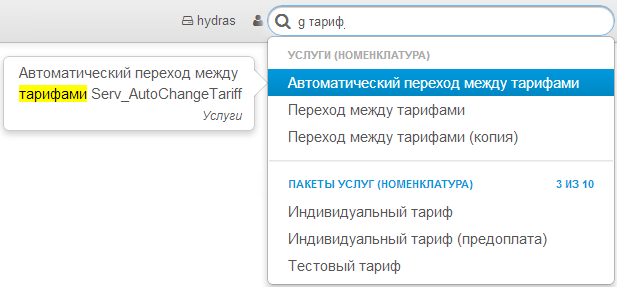|
Общая информация > Элементы интерфейса Быстрый поиск |



|
|
Общая информация > Элементы интерфейса Быстрый поиск |



|
|
В данном разделе: |
В правом углу главного меню системы расположено поле для быстрого поиска по данным.
![]()
![]() Нечувствителен к регистру.
Нечувствителен к регистру.
![]() Поиск по запросу, содержащему в том числе символы «/», «.» «_» и т. п., игнорирует эти символы.
Поиск по запросу, содержащему в том числе символы «/», «.» «_» и т. п., игнорирует эти символы.
![]() Позволяет искать по отдельным фрагментам.
Позволяет искать по отдельным фрагментам.
![]() Система обновляет результаты поиска при каждом введении символа, начиная со второго.
Система обновляет результаты поиска при каждом введении символа, начиная со второго.
![]() При большом количестве результатов поиска выводится неполный список. Если нужный вариант не отображается, необходимо уточнять запрос, чтобы уменьшить количество результатов поиска.
При большом количестве результатов поиска выводится неполный список. Если нужный вариант не отображается, необходимо уточнять запрос, чтобы уменьшить количество результатов поиска.
![]() Если подходящих вариантов не найдено, появляется сообщение Ничего не найдено.
Если подходящих вариантов не найдено, появляется сообщение Ничего не найдено.
![]() Выбор пункта в появляющемся списке результатов приводит к открытию формы редактирования соответствующего элемента. Выбранный пункт откроется в новом окне, если в настройках быстрого поиска будет установлен флаг Открывать в новом окне.
Выбор пункта в появляющемся списке результатов приводит к открытию формы редактирования соответствующего элемента. Выбранный пункт откроется в новом окне, если в настройках быстрого поиска будет установлен флаг Открывать в новом окне.
![]() При всех снятых флагах в настройках быстрого поиска поиск будет осуществляться так, как если бы все флаги были установлены.
При всех снятых флагах в настройках быстрого поиска поиск будет осуществляться так, как если бы все флаги были установлены.
В окне Настройки быстрого поиска, открывающемся при нажатии кнопки ![]() , представлены доступные для выбора секции поиска, в том числе:
, представлены доступные для выбора секции поиска, в том числе:
![]() субъекты учета (физическое лицо, юридическое лицо, абонент, оператор связи, банк);
субъекты учета (физическое лицо, юридическое лицо, абонент, оператор связи, банк);
![]() лицевые счета;
лицевые счета;
![]() документы (заявка, договор, платежное поручение, приказ, инвойс, счет и т. д.);
документы (заявка, договор, платежное поручение, приказ, инвойс, счет и т. д.);
![]() объекты учета (оборудование, компонент, сетевая служба, недвижимость);
объекты учета (оборудование, компонент, сетевая служба, недвижимость);
![]() адреса субъектов и объектов учета (почтовый, IP, MAC, телефонный номер, телефонный код, телефонная зона);
адреса субъектов и объектов учета (почтовый, IP, MAC, телефонный номер, телефонный код, телефонная зона);
![]() номенклатура;
номенклатура;
![]() дополнительные параметры СУ, ОУ и документов;
дополнительные параметры СУ, ОУ и документов;
![]() комментарии и примечания.
комментарии и примечания.
В этом же окне устанавливается и снимается флаг Открывать в новом окне.
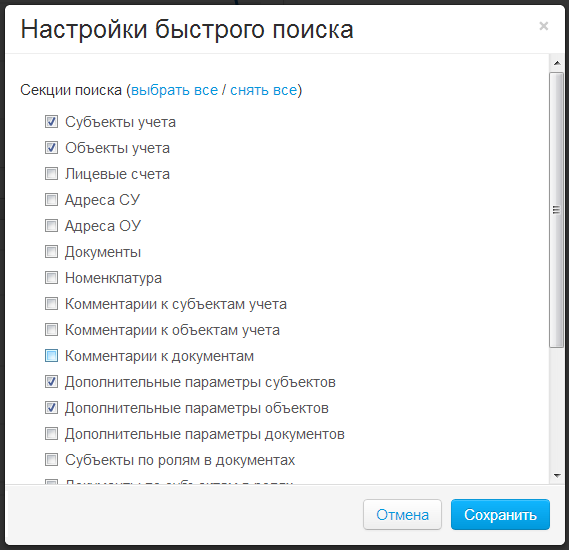
Секции поиска можно переключать как с помощью окна настроек, так и вписав в начало строки запроса буквенный код (таблица кодов представлена ниже). Если введен буквенный код, то система производит поиск, не учитывая отмеченные секции поиска.
|
|
Секции поиска |
Буквенные коды |
По идентификаторам объектов, субъектов и документов |
id |
Субъекты учета, Лицевые счета, Адреса СУ, Комментарии к субъектам учета, Дополнительные параметры субъектов учета, Субъекты по ролям в документах, Субъекты по адресам оборудования, Субъекты по логинам на сетевые службы |
s |
Документы, Комментарии к документам, Дополнительные параметры субъектов, Дополнительные параметры документов, Документы по субъектам в ролях |
d |
Объекты учета, Адреса ОУ, Комментарии к объектам учета, Дополнительные параметры объектов |
o (латиница) |
Адреса ОУ, Адреса СУ |
a (латиница) |
Номенклатура |
g |
Результаты поиска всегда отображаются сгруппированными по сущностям. Например, в окне настроек быстрого поиска были отмечены две секции: Адреса СУ и Адреса ОУ. В строке быстрого поиска введен запрос 50. Результаты поиска в данном случае — зарегистрированные в системе субъекты и объекты учета, содержащие в каком-либо своем адресе 50.
При наведении курсора на результат слева от него открывается окно с выделенным совпадением (или совпадениями) и указанием того, где оно было найдено. В примере (см. скриншот) это MAC-адрес у компонента абонентского оборудования.
В каждой группе отображаются не более трех совпадений.
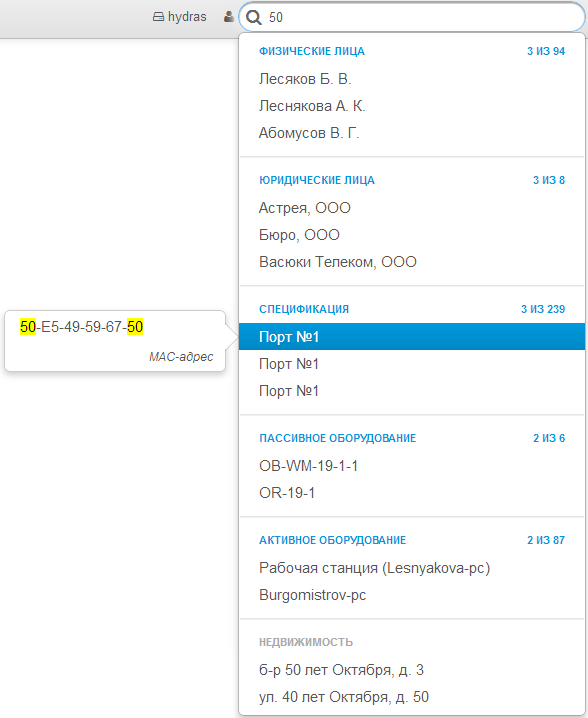
Для разворачивания группы, содержащей более трех результатов, пройдите по ссылке, выделенной голубым цветом: название группы или общее количество совпадений. Серым цветом отмечены группы, в которых количество сущностей с найденными совпадениями не превышает трех (все они отображаются в списке). Вернуться в общий список можно по той же ссылке.
В развернутом списке отображаются только первые пятнадцать совпадений. Поэтому при большом количестве результатов рекомендуется уточнение запроса. Это будет уже новый запрос, который сбросит результаты предыдущего.
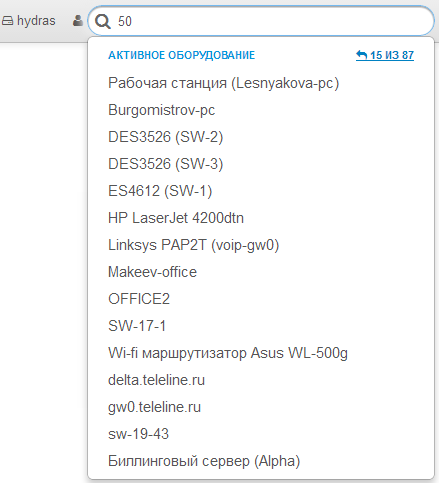
В следующем примере при тех же настройках быстрого поиска и запросе был введен буквенный код «s». Поэтому результаты поиска содержат только субъекты учета. В показанном на скриншоте примере у абонента Kafidova по дополнительному параметру Описание расчета месяцев (на форме редактирования абонента) было найдено совпадение с введенным запросом.
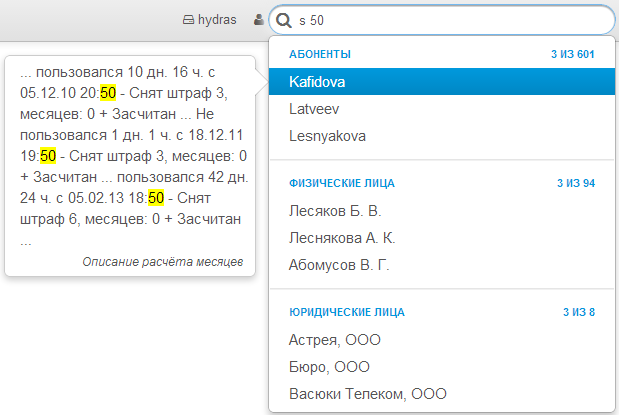
|
|
Любой субъект, объект или документ в системе можно найти в быстром поиске с помощью идентификатора. Для этого необходимо ввести буквенный код «id» и идентификатор полностью. Обратите внимание, что поиск не работает с частичным вводом идентификаторов. Выбранная секция поиска не важна.
В примере ниже была отмечена секция поиска Субъекты учета, поэтому поиск проводится по совпадениям в кратком или полном наименовании субъектов (физические лица, юридические лица, абоненты, операторы связи, банки). Не смотря на то, что поисковой запрос введен кириллицей, в результатах отображаются и коды абонентов, у чьих базовых субъектов учета найдены совпадения. Поиск также можно проводить по имени и/или отчеству и по инициалам субъекта.
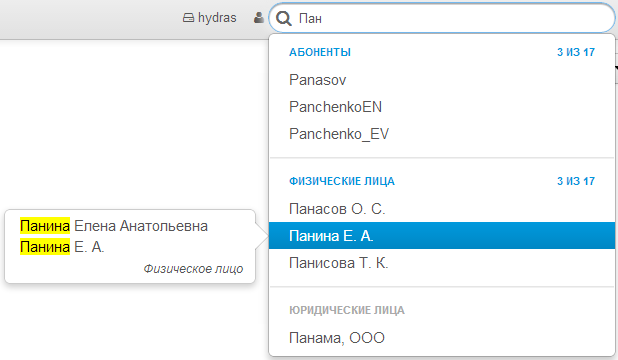
На скриншоте ниже поиск осуществлялся по субъектам учета. Оператор использует латинские буквы для задания кода абонентов, для остальных субъектов — кириллицу. Поэтому результатом поиска будет список, содержащий только коды абонентов.
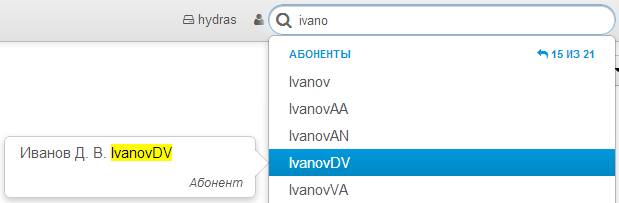
В данном примере поиск проводился по аналогичному запросу с буквенным кодом. Совпадения найдены в кодах абонентов и логинах абонентов на сетевые службы, так как при использовании данного кода поиск включает в себя и субъекты по логинам на сетевые службы.
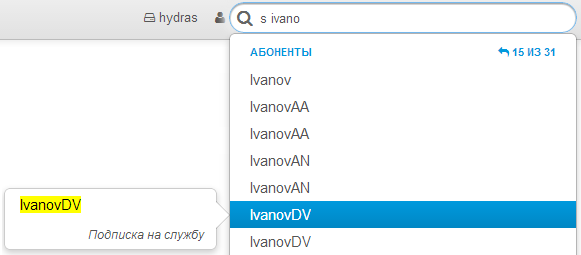
Для поиска лицевых счетов рекомендуется использовать настройку Лицевые счета для ограничения количества результатов.
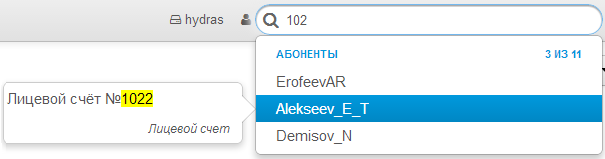
В данном случае отмечена только одна секция поиска Документы, и развернут список с результатами по инвойсам, чьи наименования или коды содержат 08 11.
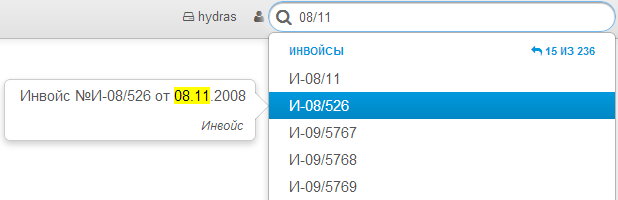
В этом случае использован буквенный код «d». В результаты поиска попали также и абоненты, так как при использовании данного буквенного кода поиск производится и по дополнительным параметрам субъектов.
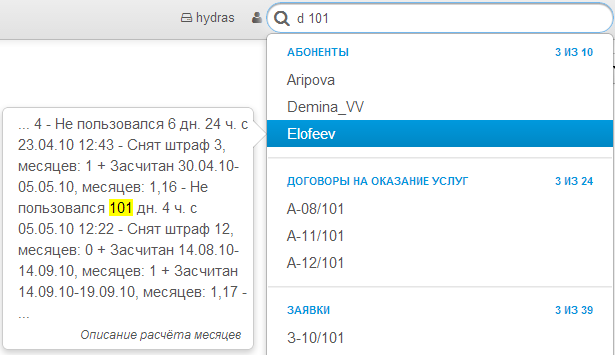
В данном случае запрос осуществлялся по объектам учета. Результаты — наименования недвижимости и коммутаторов.
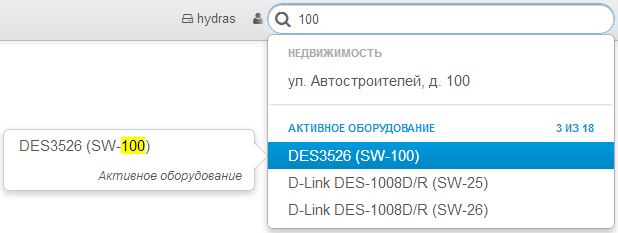
В примере ниже использован буквенный код «латинская o». Результат поиска — список, разбитый по сущностям, включающий кроме совпадений в наименованиях объектов совпадения и в адресах (обычных и сетевых) объектов.
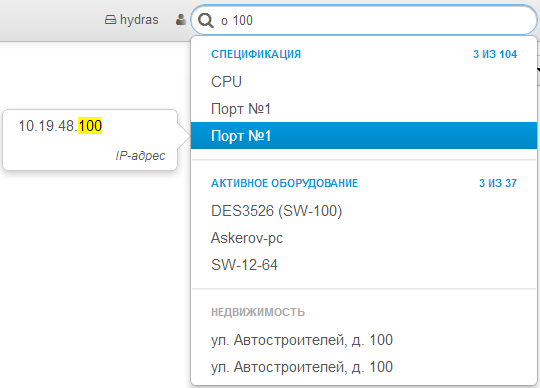
Адреса (обычные и сетевые) можно искать по фрагментам, используя пробел для их разделения. Ниже приведен скриншот с примером результатов поиска адреса по всем секциям.
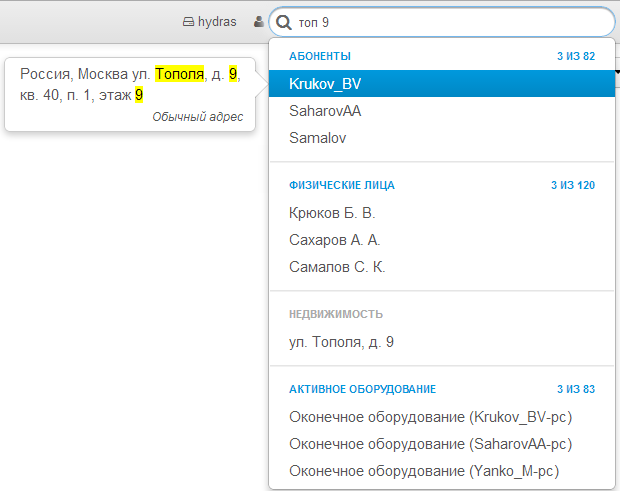
При поиске IP-адреса необходимо максимально корректно вводить запрос. Например, для поиска IP-адреса 193.178.118.3 (см. скриншот) неправильно использовать запросы типа: 193 3 или 178 11.
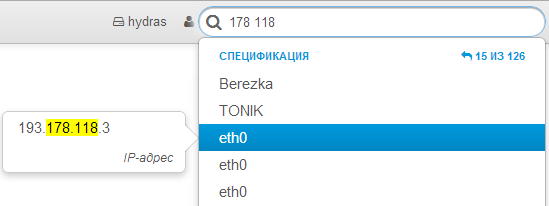
Для телефонного номера достаточно ввести первые или последние пять цифр. В приведенном примере использовался буквенный код «латинская a» для ограничения секций поиска.
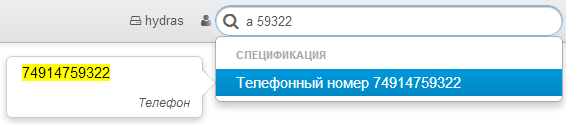
При установленном флаге Номенклатура в настройках быстрого поиска или использовании буквенного кода «g» результаты поиска — список наименований соответствующих позиций или групп номенклатуры, также разбитых на группы по классам номенклатуры.